ابر برجسب
افزایش سرعت اینترنت عکس های خنده دار ترول خنده سرگرمی کانال دنیای جوک جوک دنیای جوک WORLDSCOLORS وبلاگ اینترنت کامپیوتر وب سایت وبسایت آموزش IT آی تی انیمیشن تبلیغات دانلود آهنگ جدید ویدیو فیلم سریال باحال دانلود فیلم نرم افزار جالب جدید دانلود از یوتیوب مطالب علمی آموزشی دانلود SpeedyFox دانلود نرم افزار SpeedyFox دانلود SpeedyFox 2.0.10.81 افزایش سرعت بارگذاری صفحات افزایش سرعت فایر فاکس افزایش سرعت گوگل گروم افزایش سرعت مرورگر مودم وایرلس سرقت اینترنت دزدی اینترنت Wireless WiFi شبکه وایرلس مدریت وای فای دستگاه های در حال استفاده از وای دانلود Wireless Network Watcher دانلود نرم افزار خنده دار اینترنت سیم کارت اینترنت پرسرعت بالا بردن سرعت اینترنت سرعت اینترنت در ایران ترفند ADSL عکس های طبیعت عکس های زیبا galaxy note edge دانلود background دانلود عکس بکگراند دانلود عکس پس زمینه دانلود والپیپر download wallpaper اخبار فناوری مشخصات نوت اج قیمت گوشی samsung galaxy note Galaxy note edge قیمت نوت اج قیمت گلکسی نوت اج سامسونگ گلکسی نوت گلکسی نوت 4 download Most Wanted Car Changer Most Wanted Car Changer دانلود Most Wanted Car Changer کد تقلب trainer most wanted need for speed دانلود کد تقلب بازی دانلود trainer بازی most wanted گوشی پراید در کره جنوبی ریو Rio Pride Kia پراید ماشین سرعت شتاب کنترل ایمنی خودروگ تقویت شاسی سیستم ترمز شاسی و بدنه پراید رازهای زندگی زندگی شخصی چگونه بهتر زندگی کنیم چگونه موفق شویم لذت بردن از زندگی راه کار مفید زندگی زندگی لذت بخش چگونه زندگی بهتری داشته باشیم ترفندهای کاربردی راز های زندگی ترفندهای جالب زندگی چگونه شاد زندگی کنیم چیزهای جالب ترفند های کاربردی خانه داری اطاق اتاق زیبا شیک کفپوش معماری تزئینات داخلی ساختمان انواع موکت موکت 4 G اورکلاکینگ شروع دانلود دانلود در زمان مشخص آموزش کند گرافیک بیشترین سرعت اینترنت 5جی 5G سرعت اینترنت در کره جنوبی سرعت اینترنت کره Battle filed سوتی Battle filed Bad Company 2 تست سرعت دانلود تنظیمات Internet download manager دانلود منیجر دانلود شبانه جالب Game جک گلکسی نوت اج کیا چگونه از زندگی لذت ببریم باحال راز های موفقیت اورکلاک افزایش گرافیک افزایش سرعت بازی اینترنت کره جنوبی بازی افزایش سرعت دانلود IDM Overclocking کارت گرافیک Nvidia Overclockجدیدترین یادداشتها
همه- کانال ♥ღ دنیای جوک ♥ღ بزرگترین کانال جوک و عکس های خنده دار در تلگرام سلام بچه ها یه کانال جوک و عکس های خنده دار و ترول توی تلگرام درست کردم همتون بیاین توش آیدی کانال هم: donyayejoke@...
- http://mehrsaviber.com/ http://mehrsaviber.com/
- سایت جدید ما : آرال دانلود - www.araldl.com سلام دوستان وبسایت جدید ما باز شد تمام مطالب این وبسایت توی سایتمون هست + مطالب جدید دیگه توی این وبلاگ مطلب نمی ذارم و...
- دانلود SpeedyFox 2.0.10.81 – نرم افزار افزایش سرعت موزیلا فایرفاکس و گوکل کروم سلام امروز می خوام نرم افزاری برای افزایش سرعت مرورگرهای FireFox ، Google Chrome و Cyberfox رو بهتون معرفی کنم.موزیلا...
- دانلود Wireless Network Watcher 1.76 – نمایش دستگاه های متصل به وایرلس همیشه افرادی که شبکه وایرلس دارند، این مشکل را دارند که مبادا مورد سرقت توسط اطرافیان قرار بگیرند.با این برنامه می...
- دانلود 100 والپیپر بسیار زیبا با کیفت اولترا اچ دی دانلود 100 wallpaper بسیار زیبا با کیفیت Ultra HD برای Galaxy Note Edge لینک دانلود: PicoFile حجم فایل:125MB فرمت:RAR...
- همه چیز در باره گلکسی نوت اج - Samsung Galaxy Note Edge سامسونگ بلاخره گوشی بعدی خودش رو برای رقابت با آیفون 6 فرستاد این گوشی که در واقع همان نوت 4 با صفحه خمیده می باشد،...
- دانلود کد های تقلب بازی Need for Speed Most Wanted 2 د ا نلو د کد ها ی تقلب با ز ی 2 N e e d F o r S p e e d M o s t W a n t e d سلام به گیمرهایی که N e e d f o r S p e e d...
- روند جالب تغییر چهره کیا پراید از ساخت تا کنون!!! خودروی Pride توسط شرکت Kia Motors کره جنوبی در سال 1978 میلادی از روی Mazda 121 طراحی شد که اکنون با نام Rio شناخته می...
- دانلود کتاب معرفی سیستم شاسی و بدنه پراید به طور کلی خودرو از سه قسمت اصلی تشکیل شده که عبارتند از بدنه، موتور و شاسی. شاسی در اصل یک چهار ضلعی است و از فولاد...
- چگونه از زندگی خود لذت ببریم و با نشاط باشیم؟ پانزده راه برای اینکه زندگی لذتبخش داشته باشید، نه اینکه تنها زنده باشید! جک لندن گفته است، «درستترین عملکرد انسان...
- ترفندهای ساده اما بسیار جالب و کاربردی در زندگی ترفند های جالب زندگی بی شک همه ما در زندگی به مواردی برخورد کردیم که برای لحظاتی ما را با مشکل مواجه کرده ، عموما این...
- انواع مختلف موکت و مزایای هر کدام!!! این روزها کفپوش های مدرن و متنوعی برای پوشاندن کف خانه وجود دارند اما هنوز هم بعضی از مردم دوست دارند در بخش هایی از...
- آموزش کامل نرم افزار Internet download manager معرفی نرم افزار Internet download manager Internet download manager یا به اختصار IDM محبوب ترین نرم افزار مدریت دانلود...
- افزایش سرعت اینترنت سلام می خواهم روش هایی رو به شما معرفی کنم تا بتونید از حداکثر پهنای باند اینترنتیتون استفاده کنید. شما می تونید از نرم...
- سوتی های بازی Battle filed Bad Company 2 Easter eggs بنا بر گفته ی آقای Warren Robinett ، این عبارت اولین بار توسط کارکنان Atari استفاده شد که از وجود یک پیام...
- ظهور اینترنت 5G و 1000 برابر شدن اینترنت کره جنوبی !!! کره جنوبی چند سال هست که سریع ترین اینترنت دنیا را دارد. دهه ی 1990 بود که کره جنوبی صاحب اینترنت 2G شد و در دهه ی 2000...
- Overclock کارت گرافیک Nvidia Overclock کارت گرافیک های Nvidia سلام اینجا می خواهم روش اوورکلاک کردن کارت گرافیک های با چیپ های Nvidia رو توضیح بدم....
- بهینه سازی کارت گرافیک مقدمه سلام در این این جا می خواهم روش بهینه سازی کارت گرافیک های با چیپ های Nvidia را توضیح بدم . خواندن این مطلب بیشتر...
آرشیو مطالب ماهانه
- آبان 1394 1
- مرداد 1394 1
- فروردین 1394 1
- بهمن 1393 6
- دی 1393 5
- شهریور 1393 1
- مرداد 1393 4
تقویم
آبان 1394| ش | ی | د | س | چ | پ | ج |
| 1 | ||||||
| 2 | 3 | 4 | 5 | 6 | 7 | 8 |
| 9 | 10 | 11 | 12 | 13 | 14 | 15 |
| 16 | 17 | 18 | 19 | 20 | 21 | 22 |
| 23 | 24 | 25 | 26 | 27 | 28 | 29 |
| 30 |
جستجو
آموزش کامل نرم افزار Internet download manager
معرفی نرم افزار Internet download manager
Internet download manager یا به اختصار IDM محبوب ترین نرم افزار مدریت دانلود هست که با داشتن یه رابط کاربری ساده، سرعت دانلود عالی، پشتیبانی از مرورگر های مختلف و داشتن آپشن ها و تنظیمات مختلف برای دانلود باعث شده تا کاربرانی زیادی از این نرم افزار استفاده کنند.
محیط کلی نرم افزار Internet download manager
محیط کلی این نرم افزار به این شکل هست:
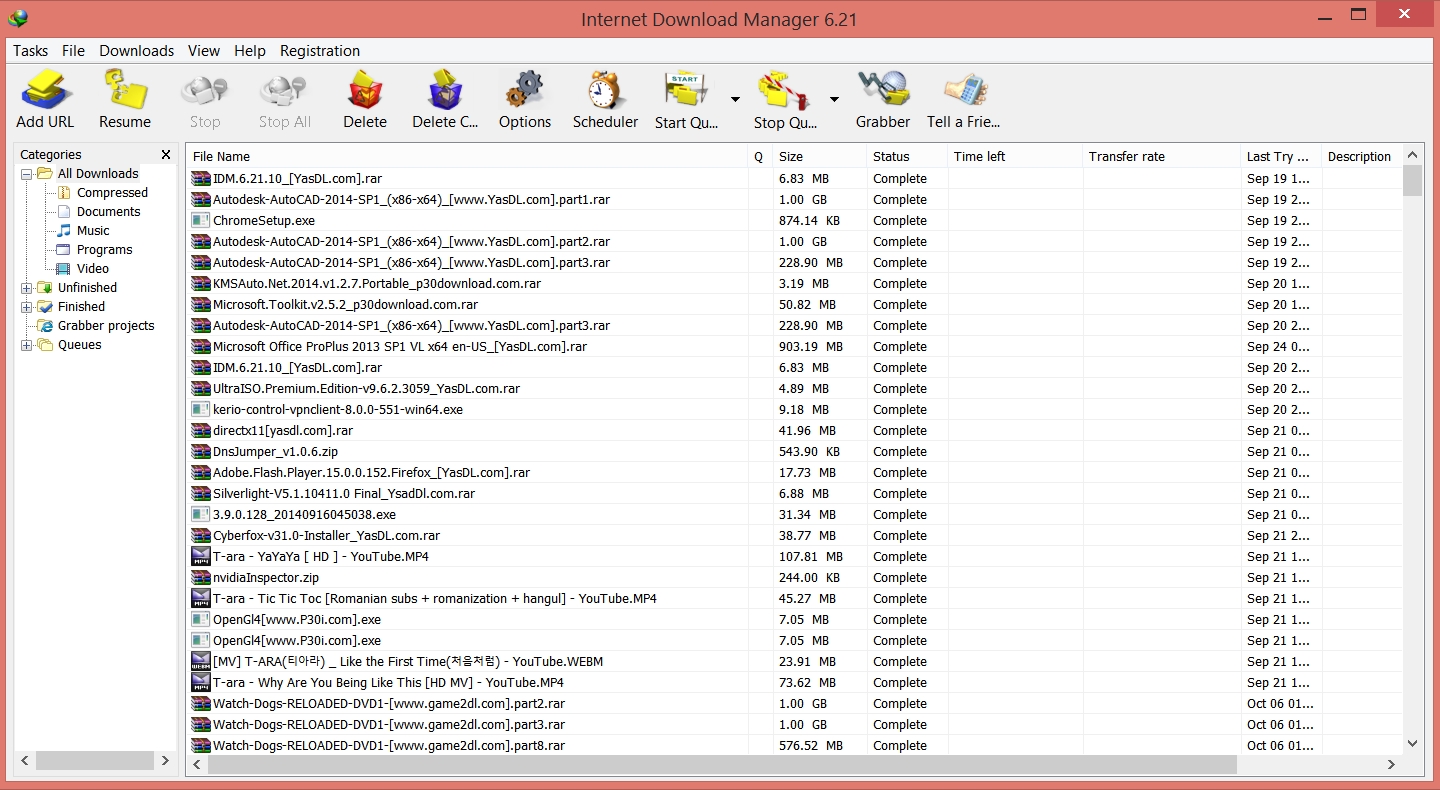
کیفیت عکس ها بالاست اگه می خواهید عکس ها را در سایز یزرگ تر ببینین، اونا رو در یک Tab جدید باز کنید.
اگه می خواهید عکس ها را در سایز یزرگ تر ببینین، اونا رو در یک Tab جدید باز کنید.
آشنایی با منوی بالای صفحه:

سربرگ Tasks:
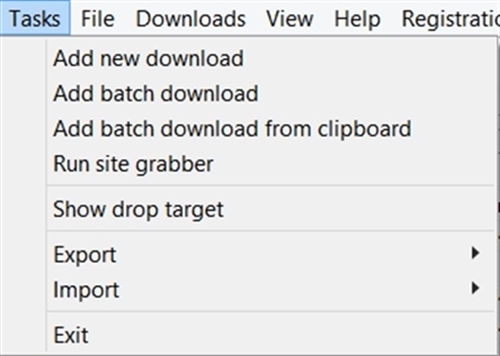
من در کنار هر گزینه نام معادل اون رو در این نرم افزار به زبان فارسی نوشتم!
Add new download (اضافه کردن آدرس جدید ...):با کلیک بر روی این گزینه می توانید لینک دانلود جدیدی را وارد کنید تا دانلود بشه.
Add batch download (اضافه نمودن دانلود گروهی):با استفاده از این گزینه می توانید با وارد کردن لینک دانلود، یک فایل را به صورت گروهی دانلود کنید.
Add btch download from clip bored (اضافه کردن لیست لینک از حافظه ویندوز):با استفاده از این گزینه نرم افزار لینک های کپی شده در کلیپ بورد کامپیوتر را به صورت خودکار به دانلود گروهی اضافه میکند.
run site grabber (اجرای گربر):این یک گزینه جالبه که می شه باهاش کل یه سایت یا فقط عکس ها یا متن ها یا ... یه سایت رو دانلود کرد.
آشنایی با منوی بالای این پنجره: 
سربرگ Project (پروژه):
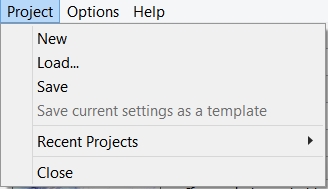
New (جدید): با انتخاب این گزینه می توانید یه پروژه جدید ایجاد کنید.
Load (بازیابی...): با انتخاب این گزینه اگر پروژه ای را ذخیره کردید می توانید آن رو باز کنید.
Save (ذخیره): با انتخاب این گزینه می توانید پروژه تان را ذخیره کنید.
Save current settings as a template (تنظیمات کنونی به عنوان یک الگو ذخیره گردند): خب زشته دیگه بخوام این رو هم توضیح بدم!
Recent project (پروژه های اخیر): با این گزینه می توانید پروژه هایی را که ذخیره کردید رو مشاهده کنید.
Close (بستن): با انتخاب این گزینه همین پنجره IDM Site Grabber بسته می شه.
سر برگ Options (تنظیمات):
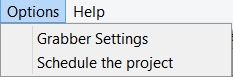
Grabber settings (تنظیمات گربر): با انتخاب این گزینه این پنجره باز می شه:
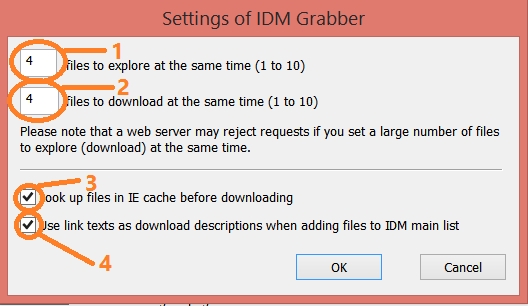
 !!!این نوشته هنوز کامل نیست!!!
!!!این نوشته هنوز کامل نیست!!!
افزایش سرعت اینترنت
سلام می خواهم روش هایی رو به شما معرفی کنم تا بتونید از حداکثر پهنای باند اینترنتیتون استفاده کنید.
شما می تونید از نرم افزار های زیادی برای انجام این کار استفاده کنید ولی روش هایی رو که من معرفی می کنم که بدون استفاده از نرم افزار های متعدد هست.چون همه کار با این نرم افزار ها آشنایی ندارند و هر بار موقع استفاده از اینترنت باید آن ها را فعال کنید و این یعنی اجرای یک یا چند برنامه هنگام استفاده از اینترنت.
لطفا قبل از انجام این کارها سرعت اینترنت خود را با استفاده از سایت هایی نظیر speedtest.net یا speakeasy.net تست کنید پیشنهاد می کنم از speedtest.net استفاده کنید.
اولین کاری که باید انجام دهید ابتدا برنامه Run رو اجرا کنید برای این کار می تونید کلید ویندوز را نگه دارید و سپس کلید R را فشار دهید.
و تایپ کنید Regedit و Enter رو بزنید و بعد این مسیر رو دنبال کنید :[HKEY_CURRENT_USER/Software/Microsoft/Windows/CurrentVersion/Internet Settings]
بعد در سمت راست پنجره دنبال این عبارات بگردید:
MaxConnectionsPerServer -1
MaxConnectionPerl_OServer -2
اگه این عبارات وجود نداشتند سمت راست راست کلیک کنید و از قسمت New ، روی Dword یا Qword کلیک کنید اگر از سیستم عامل 64Bit استفاده می کنید Qword را انتخاب کنید واگر سیتم عامل شما 32Bit هست Dword را انتخاب کنید
بعد روی هرکدوم کلیک کرده و برای اولی در قسمت Dcimal عددی رو وارد کنید این عدد حد اکثر تعداد Connection های شما رو در هنگام استفاده از هر سرور مشخص می کند پیشنهاد می کنم برای اینکار حداقل عدد 8 را وارد کنید و حداکثر 32 و برای عبارت بعدی در قسمت Decimal مقداری مثلا حرف a را انتخاب کنید و یا حداکثر می تونید حرف f را انتخاب کنید.