سوتی های بازی Battle filed Bad Company 2
Easter eggs بنا بر گفته ی آقای Warren Robinett، این عبارت اولین بار توسط کارکنان Atari استفاده شد که از وجود یک پیام مخفی در بازی آقای روبینت، یعنی Adventure، با خبر شدند. Easter eggs یک پیام مخفی یا جوک است عمدا توسط سازندگان بازی برای ترغیب به گشت و گذار در محیط بازی می باشد.
شما می تواننید این ویدیو رو در Youtube ببینید و یا از همین جا دانلود کنید.
لینک های دانلود:
ظهور اینترنت 5G و 1000 برابر شدن اینترنت کره جنوبی !!!

کره جنوبی چند سال هست که سریع ترین اینترنت دنیا را دارد.
دهه ی 1990 بود که کره جنوبی صاحب اینترنت 2G شد و در دهه ی 2000 بود که از اینترنت 3G استفاده کرد ودر دهه بعد یعنی این دهه ی کنونی که از سال 2010 آغاز شد کره جنوبی صاحب اینترنت 4G شد.
سرعت اینترنت 4G تا 100 مگابیت بر ثانیه میرسد سرعتی که میتوان با آن یک فایل 800 مگابایتی رو در حدود 40 ثانیه دانلود کرد !
هر 8 بیت میشه 1 بایت
زمانی که اینترنت 4G وارد بازار شد یهعنی همین چند سال پیش مردم می گفتند نیازی به چنین سرعتی نیست !
اما با آمدن فیلم های با کیفیت Ultra HD و نرم افزار های جدید با حجم های بالا اوضاع عوض شد!
واما دهه ی 2020 !:
شرکت سامسونگ می خواهد با همکاری شرکت های اروپایی اینترنت نسل پنجم یعنی 5G را راه اندازی کند!

تا حالا انتظار می رفت سرعت اینترنت 5G باید 10 برابر 4G باشد اما اینطور نیست سرعت آن 1000 برابر 4G است!!!
10 گیگابیت بر ثانیه سرعتی معادل سرعت اینترنت با فیبر نوری اونم با یه سیم کارت در گوشی موبایل !!!
تصمیم بر این است که تا سال 2020 بتوانند سرعت اینترنت را تا 5 گیگا بایت بر ثانیه برسانند!!!

قرار است که کاربران با این اینترنت بتوانند یک فایل 800 مگابایتی را در حداکثر 1 ثانیه دانلود کنند.
وزارت علم کره جنوبی اعلام کرده است که افراد خواهند تونست در هنگام تردد در قطار های شهری با سرعت 500 کیلومتر بر ساعت از این شبکه استفاده کنند ودر حال حاضر در سرعت 300 کیلومتر بر ساعت از 4G استفاده می کنند.


شرکت سامسونگ در آزمایشی که بر روی این پروژه انجام داده بود توانست سیگنال 1/056 گیگابایتی را به فاصله ی 2 کیلومتری خود انتقال دهد.
و سامسونگ می خواهد در سال 2017 این شبکه را به صورت آزمایشی راه اندازی کند و در صورت موفق بودن در سال 2020 مردم کره جنوبی بتوانند از این شبکه استفاده کنند.

قرار است 1/5 میلیارد دلار صرف توسعه ی 5G شود.
قرار است کره جنوبی تا سال 2026 از این شبکه 331 تریلون وون درآمد داشته باشد و می خواهد با فروش این شبکه به بقیه ی شرکت ها 331 میلیون دلار درآمد کسب کند و تا سال 2020 می خواهد 20% تجهیزات بازار زیر ساخت مخابرات کل دنیا را از آن خود کند حتی ژاپن می خواهد برای تماشاچیان المپیک تابستانی سال 2020 در توکیو استفاده از این شبکه را فراهم کند و برای ایجاد انگیزه بیشتر در شرکت های خود برای استفاده از این شبکه سرمایه گذاری و پشتیبانی خود را آغاز کرده.

قرار است در دهه ی 2020 تمام مردم کره جنوبی بتوانند از این شبکه استفاده کنند. البته قرار است در آینده پهنای باند اینترنت 5G هم از 10 گیگابیت بر ثانیه هم خیلی بالاتر بره !!!

ولی برای استفاده از این شبکه در گوشی های موبایل باید یه چند سالی صبر کرد اونم باید منتظر باشیم تا اول در کره جنوبی راه اندازی بشه.

Overclock کارت گرافیک Nvidia
Overclock کارت گرافیک های Nvidia
سلام اینجا می خواهم روش اوورکلاک کردن کارت گرافیک های با چیپ های Nvidia رو توضیح بدم.
توجه داشته باشید شما با Overclock کردن کارت گرافیک از تمام پتانسیل کارت گرافیک خود استفاده می کنید و این یعنی دارید بیش تر از اندازه ی تعیین شده توسط کارخانه استفاده می کنید درنتیجه عمر کارت گرافیک تون کم می شه ولی خب این مشکلی به حساب نمیاد ! چون قبل از این که عجل کارت گرافیک تون فرا برسه اون قدر قدیمی شده که برای اجرای برنامه های جدید در آینده باید اون رو عوض کنید ! افزایش قدرت گرافیکی با استفاده از overclock مجانی بوده ولی کمی ریسک داره چون اگه ناشیانه این کار انجام بشه فاتحه ی کارت گرافیکتون خونده هست !
حالا چکار کنیم ؟
اول ازهمه کارت گرافیکتون باید فن داشته باشه Overclock کردن کارت گرافیک لپ تاپ خطرناکه و ممکنه بسوزه !
برای این کار شما به یه نرم افزار نیاز دارید قبلا چنین نرم افزار هایی نبود و Overclock کردن سخت افزاری انجام می شد!
الآن هم برای Overclock کردن حرفه ای این کار رو معمولا سخت افزاری انجام می دن.
شما می تونید این کار رو با استفاده از رفتن به قسمت Nvidia control panel انجام بدین اول روی صفحه ی دسکتاپ خود کلیک راست کرده وسپس به Nvidia control panel بروید و در قسمت Performance سمت چپ Device settings را انتخاب کنید.
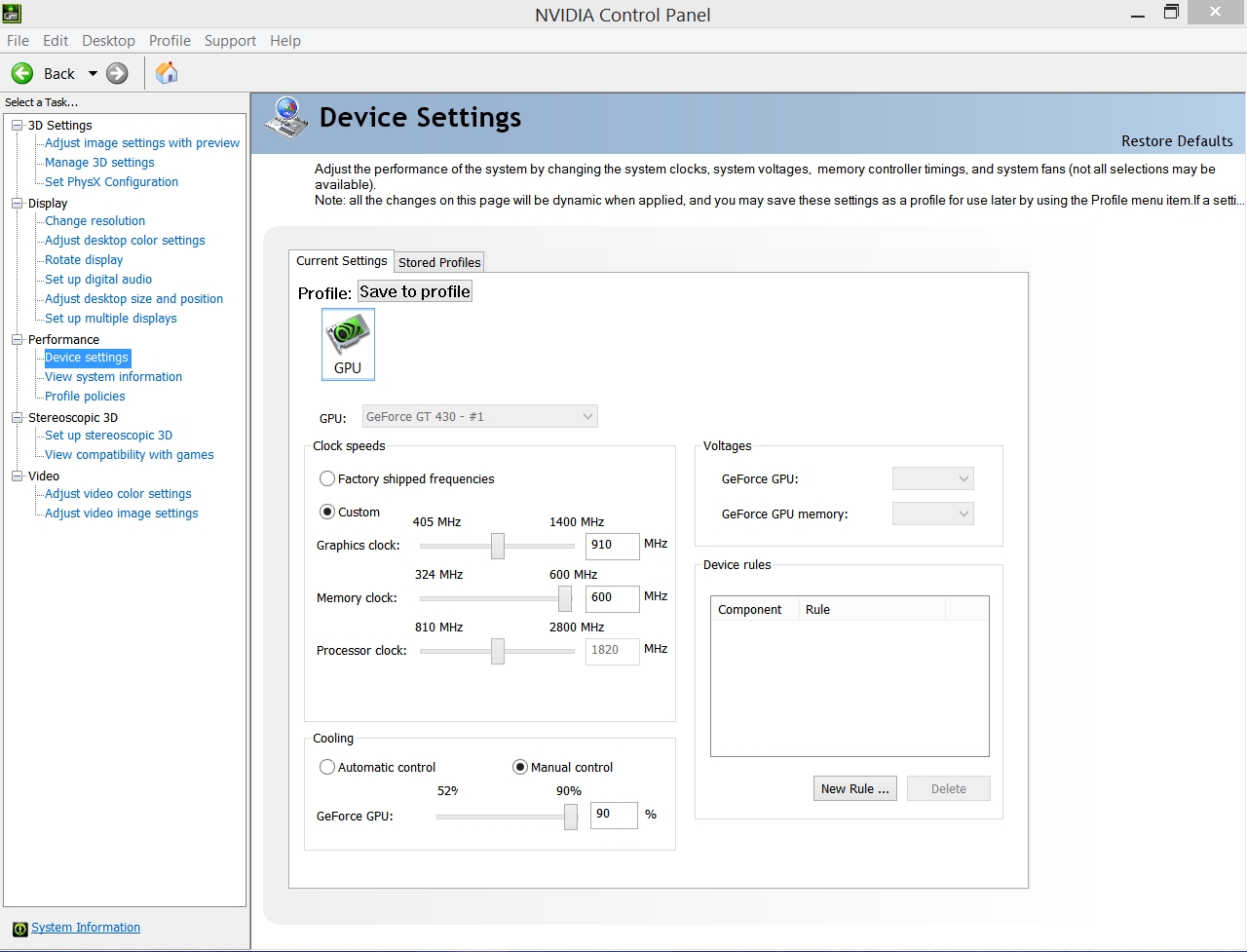
قسمت Custom را انتخاب کنید.
حالا در این قسمت می تونید Graphics clock یا Memory clock را تغییر دهید.
ودر قسمت پایین تر می تونید دور فن کارت گرافیکتون رو تنظیم کنید.
استفاده از نرم افزار Nvidia inspector
اول نرم افزار رو دانلود کنید.
حجم: 597 kilibytes
بعد نرم افزار رو اجرا کنید و در قسمت پایین سمت راست پنجره باز شده Show oveclocking را انتخاب کنید.
بعد به شما یه اخطار می دهد وبعد Yes را انتخاب کنید و بعد در قسمت Overclocking روی گزینه های Unlock Min و Unlock Max کلیک کنید
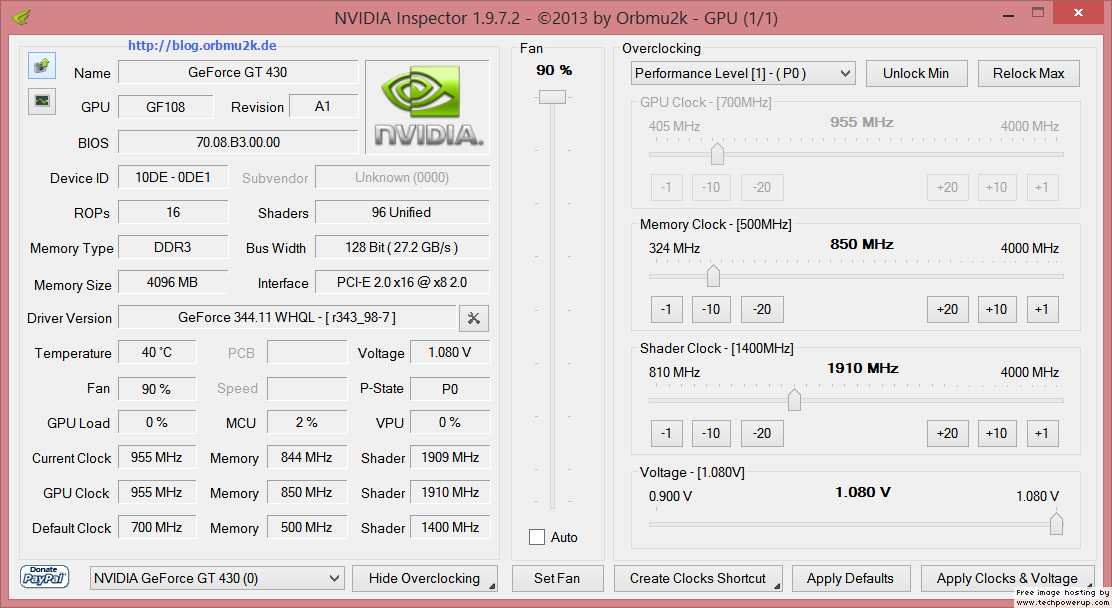
و سپس می تونید با افزایش Memory clock و Shader clock کارت خودتون رو Overclock کنید Gpu clock همراه افزایش Shader clock افزایش می یابد Shader clock در واقع سرعت سایه زنی و کشیدن تصاویر است Memory clock سرعت حافظه ی کارت گرافیک هست و عملا تاثیر زیادی در سرعت اجرای برنامه ها ندارد .
برای واضح تر دیدن عکس ها می تونید عکس ها رو توی 1 تب جدید باز کنید.!
و در قسمت پایین تر می تونید ولتاژ ورودی کارت گرافیکتون رو افزایش بدین افزایش 0.2 ولت اشکالی نداره ولی بیشتر نه !
و بعد روی Apply Clocks & Voltage کلیک کنید.
چقدر؟
دو چیز Overclock کردن رو محدود می کنه: یکی دما هست با افزایش سرعت پردازنده دمای آن بالا می ره اگه زیادی Overclock انجام بشه کارت گرافیک آسیب جدی می بینه و یا حتی ممکنه آتیش بگیره یا چیپ هاش منفجر بشه !
ولی اگه سیستمتون خنک کنندگی مناسب داشته باشه باز هم نمیشه هر چه قدر که خواستیم Overclock کنیم کارت گرافیک نمی تونه با هر سرعتی اطلاعات رو پردازش کنه با Overclock بیش از حد ممکنه سیستم crash و هنگ کنه و ممکنه در صفحه ی نمایش خط های تیره ای ظاهر بشه یا چیز های عجیب و غریب دیگه ای مانند دونه های سفید رنگی مثل برف ظاهر بشه یا اشیاء تغییر رنگ بدن !
باید Overclock کردن ذره ذره انجام داد! و بعد از افزایش هر مقدار کم باید شرایط تست بشه می تونید از برنامه ی Fire flames استفاده کنید یا یه برنامه ی سنگین مانند یه گیم رو اجرا کنید باید گیم رو با تنظیمات گرافیک بالا اجرا کنید .
تاببینید دمای کارت گرافیک تا کجا بالا میره ؟
دما زیر 56 درجه خیلی خوبه ودمای تا 79 درجه هم برای Overclock کردن می تونه اتفاق بیفته ولی دما نباید هرگز از90 درجه تجاوز کنه چون اون وقت کارت گرافیک می میره ومتاسفانه راهی برای احیای اون خدا بیامرز وجود نداره دیدن مثلث های سبز چشمک زن یعنی دمای GPU از مرز قابل تحملش گذشته و دیدن نقطه های سفید چشمک زن یعنی دمای Memory از مرز قابل تحمل گذشته باید در حین اجرا ی برنامه ها دکای کارت گرافیک رو مرتب نگاه کنید و اگه بعد از مثلا یه 15 دقیقه مشکلیپیش نیومد Overclock کردن شما با موفقیت انجام شده !
Overclock کردن یه ریسکه باید اهل ریسک کردن باشید ممکنه Overclock کردن زیاد حالا به دلیل مثلا حس کنجکاوی زیاد ممکنه کار دست کارت گرافیکتون بده یا حتی اون عزیز رو ازدست بدین (البته برای بعضی ها خصوصا گیمر ها) !!!
در ضمن شما می تنید در ستون وسطی سرعت فن کارت گرافیکتون رو تنظیم کنید بهتره اون رو در حالت Auto قرار بدین البته می تونید اون رو دستی تنظیم کنی و بعد روی Set Fan کلیک کنید.
البته نرم افزار های دیگه ای هم برای Overclock کردن هستن مثل MSI Afterburner که سعی بعدا در موردشون توضیح بدم.
لطفا اگه سوالی داری در بخش نظرات بنویسد و اگه میشه نظر خودتون رو درباره ی مطالب این قسمت بیان کنید.
بهینه سازی کارت گرافیک

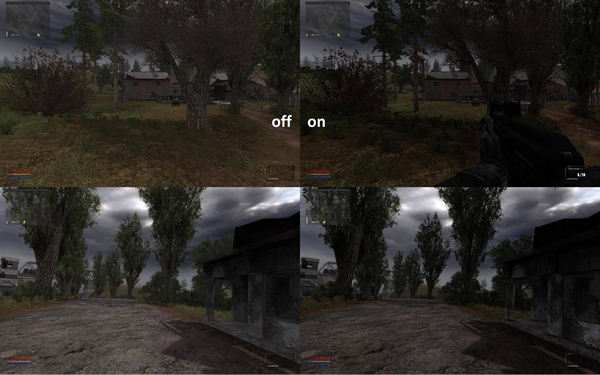


این مورد مخصوص سیستم هایی است که چند چیپ گرافیکی دارند. با اختصاص دادن GPU های ضعیف تر به برنامه های CUDA، استفاده از GPU های شما بهینه خواهد شد.
نکته:این گزینه برای وضعیت SLI تاثیری نخواهد داشت.
- نکته:در صورتی که هنگام بازی تاخیری در ورودی های سیستم از جمله موس و کیبورد تجربه می کنید، مقدار را کاهش دهید.
Multi-display/mixed-GPU acceleration
تعریف : این مورد گزینه های پیشرفته ی تحویل دهی با رابط OpenGL را هنگامی که از چند مانیتور و یا چند کارت گرافیک استفاده می کنید، تعیین می کند.
- Multiple display performance mode : ایده آل برای چند مانیتور.
- Single display performance mode : ایده آل برای یک مانیتور.
- Compatibility performance mode : حالت سازگار.
Power management mode
تعریف:این مورد مصرف انرژی نسبت به Performance کارت گرافیک شما در حالیکه یک برنامه ی سه بعدی را اجرا می کند، تعیین می کند.
- Quality:باعت افزایش کیفیت تصاویر می شود.
- High Quality:باعث می شود تا تصاویر کیفیت بالایی داشته باشند. ( حداکثر Quality )
- Performance:باعت افزایش کارایی می شود.
- High Performance:کارایی بالایی را فراهم می کند. (حداکثر Performance )
انتخاب High Quality باعث غیر فعال کردن تمام بهینه سازی های مربوط به Texture Filtering می شود تا بالاترین کیفیت بصری بدست آید.
Texture filtering – Trilinear optimization
تعریف : این مورد عمل Texture Filtering را با اجرای متد Bilinear filtering در بعضی قسمت های صحنه که ضرورتی ندارد به جای Trilinear filtering، بهبود می بخشد.
گزینه ها:
Off: باعث غیر فعال شدن این مورد می شود. ( حداکثر Quality )
- Auto : تنظیم خودکار
- On :باعث فعال شدن این مورد می شود.
- On :باعث فعال شدن این مورد می شود. (حداکثر Performance )
- Adaptive : این گزینه، هنگامی که FPS بالاتر از Refresh rate مانیتور است، باعث غیر فعال سازی و هنگامی که FPS پایینتر از Refresh rate است، باعث فعال سازی Vertical Sync می شود.
- ( Adaptive ( half refresh rate : همانند گزینه ی Adaptive با این تفاوت که مقدار FPS با نصف مقدار Refresh rate مقایسه می شود.
در ویندوز ویستا این گزینه را تنها برای برنامه هایی که از رابط OpenGL استفاده می کنند تنظیم کنید.
برای برنامه هایی که از رابط DirectX استفاده می کنند از تنظیم های داخلی برنامه استفاده کنید.
