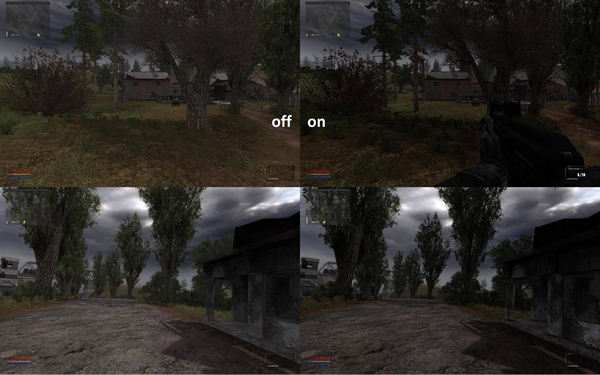مقدمه
سلام در این این جا می خواهم روش بهینه سازی کارت گرافیک های با چیپ های Nvidia را توضیح بدم .
خواندن این مطلب بیشتر به گیمر ها و افرادی که برنامه های گرافیکی سنگینی را اجرا می کنند توصیه می شود.
کارت های گرافیک پتانسیل مشخصی دارند ولی در هنگام استفاده حتی در هنگام اجرای برنامه های سنگین از جمله
بازی های کامپیوتری از تمام پتانسیل آن ها استفاده نمی شود. منظور از پتانسیل حجم RAM کارت گرافیک نیست بلکه
حداکثر سرعتی است که می توانند پردازش کنند.ما در این جا حجم RAM کارت گرافیک را افزایش نمی دهیم بله کارت گرافیک
را مجبور می کنیم که با فرکانس بیشتری پردازش کند!
چگونه ؟
اول از همه چیز باید بدونید که هر چه کیفت تصویر بیشتری را انتظار داشته باشید یا به عبارتی بخواهید بازی را با کیفیت
بالاتری اجرا کنید کارت گرافیک باید اطلاعات بیشتری را پردازش کنه در نتیجه سرعت و کارایی بازی بیشتر می شود.
برای تنظیم این مقدار می توانید از تنظیمات خود نرم افزار یا بازی استفاده کنید یا از تنظیمات کارت گرافیک استفاده کنید.
برای این کار روی صفحه ی دسکتاپ راست کلیک کنید و گزینه ی NVIDIA Control Panel را انتخاب کنید و گزینه ی
Adjust image settings with preview را اتنخاب کنید.
در اینجا انتخاب گزینه ی Use my preference emphasizing باعث می شود که کارت گرافیک بر اساس تنظیمات گرافیکی
برنامه ها اطلاعات را پردازش کند. با انتخاب گزینه ی Used the advanced 3D image settings می توانید به طور کلی
میزان کیفت تصویر را کم یا زیاد کنید هرچه به طرف Perfomance بروید کیفیت تصویر کاهش یافته ولی کارایی بازی افزایش
می یابد و هر چه به طرف Quality بروید کیفیت بازی افزایش یافته ولی کارایی بازی کاهش می یابد.
با انتخاب گزینه ی Let the 3D application deside می توانید به صورت دستی و با تمام جزییات گرافیک را تنظیم کنید.
سپس به گزینه ی Manage 3D settings بروید.
 سپس به سربرگ Global settings بروید و در این جا می تونید تمام ایتم های گرافیکی را تنظیم کنید.
سپس به سربرگ Global settings بروید و در این جا می تونید تمام ایتم های گرافیکی را تنظیم کنید. Ambient Occlusion
تعریف:این گزینه با ایجاد یک سایه ملایم و کاهش نور مسدود شده توسط اشیاء بسته به محل قرار گیری آن ها در صحنه
به صحنه عمق می بخشد واشیاء عمق صحنه واقعی تر به نظر می آید.
گزینه ها:
Quality:باعث افزایش واقعه گرایی تصویر می شود. (حداکثر Quality )
performance:باعث کاهش واقعه گرایی می شود.
Off:باعث غیر فعال شدن این مورد می شود. (حداکثر performance )
استفاده زیاد از این مورد باعث کاهش قابل توجه performance می شود.
Anisotropic filtering
تعریف : Anisotropic filtering در واقع یک روش برای افزایش کیفیت بافت ( Texture ) ها روی سطوحی است که با توجه به محل دوربین در زاویه ی دید اریب قرار دارند و یا جایی که طرح بافت غیر عمود به نظر می رسد. ریشه ی کلمه از an برای not ( نیست )، iso برای same ( همان ) و tropic برای tropism ( گرایش به جهت ) گرفته شده است که به معنای این است که Anisotropic در هر زاویه ای یکسان فیلتر نمی کند.
گزینه ها:
Use Application-Controled:باعث می شود این مورد بر اساس تنظیمات گرافیکی نرم افزار انجام گیرد.
Off:باعت غیر فعال شدن این مورد می شود و همان مفدار پیش فرض را فیلتر می کند. ( حداکثر Performance )
2x:تا دو برابر حالت پیش فرض را فیلتر می کند.
4x:تا چهار برابر حالت پیش فرض را فیلتر می کند.
8x:تا هشت برابر حالت پیش فرض را فیلتر می کند.
16x:تا شانزده برابر حالت پیش فرض را فیلتر می کند. ( حداکثر Quality )
Nx:ممکن است به دلیل قدیمی تر بودن ورژن درایور کارت گرافیک شما به جای گزینه های 8x 4x 2x و 16x گزینه ی Nx وجود داشته باشد که با انتخاب این گزینه تصویر واضح تر می شود. ( حداکثر Quality )
Antialiasing – FXAA
تعریف : FXAA ) Fast Approximate AntiAliasing ) یک روش سریع پس پردازی ( post-processing ) بر پایه ی سایه زنی ( Shader ) است که با نرم کردن گوشه های دندانه دار عمل می کند و می تواند روی هر برنامه ای حتی آنها که نوع های سخت افزاری این روش را پشتیبانی نمی کنند، اعمال شود. این روش می تواند با روش های دیگر Antialiasing ترکیب شود تا کیفیت تصاویر را افزایش دهد.
به یاد داشته باشید فعال سازی این گزینه روی تمام برنامه هایی که توسط GPU تحویل داده می شوند، حتی Media Player ها و Desktop نیز تاثیر خواهد گذاشت.
گزینه ها:
On:باعث افزایش AA ها شده. (حداکثر Quality )
AA مخفف AntiAliasing هست و FXAA مخف Fast Approximate Anti-Aliasing هست.
Off:باعث غیر فعال شدن این مورد می شود. (حداکثر Performance )
Antialiasing – Gamma Correction
تعریف : این گزینه، عمل تصحیح گاما برای افکت های AA را فراهم می آورد.
گزینه ها:
On:باعث افزایش کیفیت و رنگ آمیزی می شود. ( حداکثر Quality )
Off:باعث غیر فعال شدن این مورد می شود. (حداکثر Performance )
Antialiasing – Setting
تعریف: این مورد میزان شدت افکت (effect (اثر)) AA را تنظیم می کند.
گزینه ها:
Use Application-Controled:باعث می شود این مورد بر اساس تنظیمات گرافیکی نرم افزار انجام گیرد.
2x:باعث می شود این مورد تا دو برابر حالت پیش فرض پردازش شود. (حداکثر Performance )
4x:باعث می شود این مورد تا چهار برابر حالت پیش فرض پردازش شود.
8x CSAA:باعث می شود این مورد تا هشت برابر حالت پیش فرض پردازش شود.
8x:باعث می شود این مورد تا هشت برابر حالت پیش فرض پردازش شود.
16x CSAA:باعث می شود این مورد تا شانزده برابر حالت پیش فرض پردازش شود.
16xQ CSAA:باعث می شود این مورد تا شانزده برابر حالت پیش فرض پردازش شود.
32x CSAA:باعث می شود این مورد تا سی و دو برابر حالت پیش فرض پردازش شود. ( حداکثر Quality )
نکته:ممکن است مقدار این مورد در بعضی برنامه ها Off باشد در این صورت حداکثر Performance مربوط به گزینه ی
Use Application-Controled می باشد.
CSAA و Q CSAA انواع حالت های پردازش هستند. CSAA نسبت به QCSAA کیفیت پایین تری را دارد و Q CSAA نسبت به
حالت معمولی کیفت پایین تری را دارد.
Antialiasing – Transparency
تعریف : باعث کمینه کردن گوشه های دندانه دار تصاویر با بافت های شفاف ( Transparent ) می شود.
گزینه ها:
Off:باعث غیر فعال شدن این مورد می شود. (حداکثر Performance )
Multisampling :باعث افزایش Performance میشود.
(2x (supersample:باعث می شود این مورد تا دو برابر حالت پیش فرض پردازش شود.
(4x (supersample:باعث می شود این مورد تا چهار برابر حالت پیش فرض پردازش شود.
(8x (supersample:باعث می شود این مورد تا هشت برابر حالت پیش فرض پردازش شود و کیفیت بسیار بالایی را فراهم می کند. ( حداکثر Quality )
در ورژن های قدیمی تر درایور ها به جای گزینه های (4x (supersample (2x (supersample و(8x (supersample
گزینه ی Supersampling وجود دارد که حداکثر Quality را فراهم می کند.
CUDA – GPUs
تعریف :در اینجا می توانید انتخاب کنید که کدام یک از GPU های شما توسط برنامه های CUDA ( من جمله PhysX ) استفاده شود.
این مورد مخصوص سیستم هایی است که چند چیپ گرافیکی دارند. با اختصاص دادن GPU های ضعیف تر به برنامه های CUDA، استفاده از GPU های شما بهینه خواهد شد.
گزینه ها:
لیست GPU های شما
Maximum pre-rendered frames
تعریف : این مورد، حداکثر فریم های آماده شده توسط CPU قبل از اینکه توسط GPU پردازش شوند را مشخص می کند. افزایش این تعداد باعث بازی روانتر در FPS های پایین تر خواهد شد.
نکته:این گزینه برای وضعیت SLI تاثیری نخواهد داشت.
گزینه ها:
Use 3D Application setting:باعث می شود این مورد بر اساس تنظیمات گرافیکی نرم افزار انجام گیرد.
1 ، 2 ،3 و 4: که میتوانید به اختیار یکی از ان ها را انتخاب کنید.
- نکته:در صورتی که هنگام بازی تاخیری در ورودی های سیستم از جمله موس و کیبورد تجربه می کنید، مقدار را کاهش دهید.
Multi-display/mixed-GPU acceleration
تعریف : این مورد گزینه های پیشرفته ی تحویل دهی با رابط OpenGL را هنگامی که از چند مانیتور و یا چند کارت گرافیک استفاده می کنید، تعیین می کند.
OpenGL برنامه ای است که تعادلی منطقی بین کیفیت تصاویر و سرعت اجرای برنامه ها ایجاد می کند. شمامی توانید آن را این جا دانلود کنید.
حجم: 7.05 Megabytes
ورژن:4.0
نکته:این مورد به فناوری multi-GPU rendering کمپانی NVidia مربوط نیست.
- Multiple display performance mode : ایده آل برای چند مانیتور.
- Single display performance mode : ایده آل برای یک مانیتور.
- Compatibility performance mode : حالت سازگار.
Power management mode
تعریف:این مورد مصرف انرژی نسبت به Performance کارت گرافیک شما در حالیکه یک برنامه ی سه بعدی را اجرا می کند، تعیین می کند.
این مورد برای سیستم هایی که از نظر منبع تغذیه محدودیت دارند یا برای سیستم هایی که از باتری استفاده می کنند، تعبیه شده است.
گزینه ها:
Adaptive:مصرف انرژی را برای هرمقدار پردازش سازگار کرده و در مصرف انرژی صرفه جویی میکند. (پیشنهاد شده برای هنگام استفادهاز باتری یا استفاده از Power ضعیف)
Prefer maximum performance:باعث حداکثر مصرف انرژی می شود و کارایی کارت گرافیک را افزایش می دهد.
Shader Cache
تعریف:این مورد با کاهش کدها ی سایه زن گرافیکی وارد شده به Cache استفاده از CPU را کاهش می دهد و باعثافزایش سرعت لود شدن اطلاعات از حافظه می شود و فضای کمتری از حافظه را اشغال می کند.
گزینه ها:
On:باعث فعال شدن این مورد می شود و در استفاده از Cache صرفه جویی می شود. (حداکثر Performance )
Off: باعث غیر فعال شدن این مورد می شود. ( حداکثر Quality )
اگر CPU Cache شما زیاد هست مثلا حداقل 8 یا 12 به بالا هست نیازی به فعال کردن این مورد ندارید.
Texture filtering – Anisotropic sample optimization
تعریف : این مورد تعداد نمونه های Anisotropic استفاده شده بر واحد Texel را محدود می کند.
توجه داشته باشید که این مورد تنها بر روی برنامه هایی که از DirectX استفاده می کنند، تاثیر می گذارد.
گزینه ها:
Off:باعث غیر فعال شدن این مورد می شود. ( حداکثر Quality )
On:باعث فعال شدن این مورد می شود و کیفیت تصویر کمی کاهش می یابد و اشیاء ممکن است کمی موج بزنند. (حداکثر Performance )
Texture filtering – Negative LOD bias
تعریف : برخی از نرم افزارها با کاهش عمق جزئیات باعث سریعتر کردن عمل Texture Filtering می شوند. این عمل باعث سریعتر شدن ارائه ی تصویر ثابت می شود اما هنگامی که صحنه در حرکت است باعث ایجاد Aliasing ( ناصافی ) خواهد شد.
گزینه ها:
Allow :به برنامه ها اجازه می دهد تا از این مورد استفاده کنند. (حداکثر Performance )
Clamp :باعث می شود اگر Anisotropic filtering فعال باشد برنامه ها کیفیت بیشتری پیدا کنند. ( حداکثر Quality )
Texture filtering – Quality
تعریف:این مورد توازن بین کیفیت Texture filtering و Performance را مشخص می کند.
گزینه ها:
- Quality:باعت افزایش کیفیت تصاویر می شود.
- High Quality:باعث می شود تا تصاویر کیفیت بالایی داشته باشند. ( حداکثر Quality )
- Performance:باعت افزایش کارایی می شود.
- High Performance:کارایی بالایی را فراهم می کند. (حداکثر Performance )
انتخاب High Quality باعث غیر فعال کردن تمام بهینه سازی های مربوط به Texture Filtering می شود تا بالاترین کیفیت بصری بدست آید.
Texture filtering – Trilinear optimization
تعریف : این مورد عمل Texture Filtering را با اجرای متد Bilinear filtering در بعضی قسمت های صحنه که ضرورتی ندارد به جای Trilinear filtering، بهبود می بخشد.
گزینه ها:
Off: باعث غیر فعال شدن این مورد می شود. ( حداکثر Quality )
On:باعث فعال شدن این مورد میشود. (حداکثر Performance )
توجه داشته باشید که این مورد تنها بر روی برنامه هایی که از DirectX استفاده می کنند، تاثیر می گذارد.
Threaded optimization
تعریف : این مورد به برنامه های اجازه می دهد تا از چند CPU نهایت بهره را ببرند.
گزینه ها:
- Auto : تنظیم خودکار
- On :باعث فعال شدن این مورد می شود.
Off:باعث غیرفعال شدن این مورد می شود.
بیشتر برنامه های جدید باید از گزینه ی On یا Auto بهره ببرند وبرای برنامه های قدیمی بهتر است این مورد Off باشد.
Triple buffering
تعریف: هنگامی که Vertical sync فعال است، فعال سازی Triple buffering بسته به RAM و CPU شما باعث افزایش Performance می شود.
گزینه ها:
- On :باعث فعال شدن این مورد می شود. (حداکثر Performance )
Off:باعث غیرفعال شدن این مورد می شود. ( حداکثر Quality )
Vertical sync
تعریف : این مورد سرعت تهیه ی فریم ها را محدود به سرعت بروز رسانی ( Refresh rate ) مانیتور می کند. این عمل با حذف پارگی افقی تصویر باعث افزایش کیفیت بصری تصاویر می شود.
گزینه ها:
Use 3D Application setting:باعث می شود این مورد بر اساس تنظیمات گرافیکی نرم افزار انجام گیرد.
Off:باعث غیر فعال سازی مورد می شود. (حداکثر Performance )
On:فعال شدن این مورد. ( حداکثر Quality )
- Adaptive : این گزینه، هنگامی که FPS بالاتر از Refresh rate مانیتور است، باعث غیر فعال سازی و هنگامی که FPS پایینتر از Refresh rate است، باعث فعال سازی Vertical Sync می شود.
- ( Adaptive ( half refresh rate : همانند گزینه ی Adaptive با این تفاوت که مقدار FPS با نصف مقدار Refresh rate مقایسه می شود.
در ویندوز ویستا این گزینه را تنها برای برنامه هایی که از رابط OpenGL استفاده می کنند تنظیم کنید.
برای برنامه هایی که از رابط DirectX استفاده می کنند از تنظیم های داخلی برنامه استفاده کنید.
استفاده شدید از Antialiasing تاثیر زیادی بر روی افت Performance دارد.
Antialiasing در واقع لبه های اشیاء را با تغییر رنگ pixel ها سایه می زند و وقتی شما اشیاء را در اندازهی معمولی میبینید
لبه های آن ها صاف تر است و هنگام حرکت اشیاء در صحنه اشیاء موج نمی زنند.